- Open Snap! using this URL: http://snap.berkeley.edu/run, and bookmark it so you can access it easily.
-
Click the cloud menu,
 , in the toolbar:
, in the toolbar:
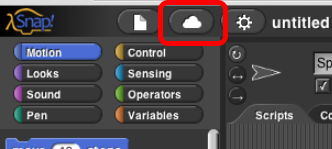
-
Select the "sign up" option in the menu, and follow the instructions.
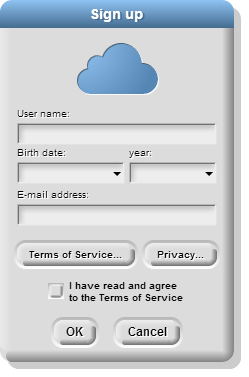
- Check your email to get your initial password. Using email is important to digital work.
- Return to Snap!, and enter your user name together with the password you receive to log in.
- Select "Change Password..." from the cloud menu, and change your password to something easy for you to remember but hard for others to guess.
In Snap!, you will save your work to the cloud. According to howstuffworks.com, cloud storage, "refers to saving data to an off-site storage system maintained by a third party. Instead of storing information to your computer's hard drive or other local storage device, you save it to a remote database. The Internet provides the connection between your computer and the database."
You may change your password at any time via the cloud menu,  . Always choose passwords that you can remember but are hard for others to guess.
. Always choose passwords that you can remember but are hard for others to guess.
 . Always choose passwords that you can remember but are hard for others to guess.
. Always choose passwords that you can remember but are hard for others to guess.
You'll want to be logged in whenever you are coding.
-
Click the Cloud menu in the toolbar:
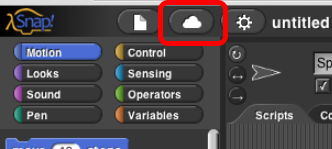
- If it says "logout" and then your usename, you don't have to do anything; you are already logged in. Otherwise, choose "login..." and enter your username and password.
- Log out (from the Cloud menu) when you are done.
Saving and Opening Projects
-
Locate or rebuild the script that draws a square:
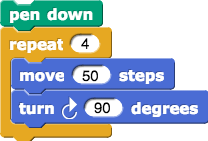
- Check if you are logged in by clicking the Cloud menu in the toolbar,
 .
. - If you see this menu:
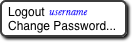 , make sure the username you see is yours. If not, log out and log in with your username.
, make sure the username you see is yours. If not, log out and log in with your username. - Log in if you see this menu:

- Create an account if you have not done so already.
- To save your work, go to the File menu
 , and choose "Save" or "Save as...".
, and choose "Save" or "Save as...". - Give your project a name that will help you remember what the project is.
You can read more about "Saving and Loading Projects and Media" in the Snap Manual pages 14-16.
It helps keep work organized to name files thoughtfully. In BJC, start your files with the unit and lesson number.
"U1L1-Square"
No comments:
Post a Comment